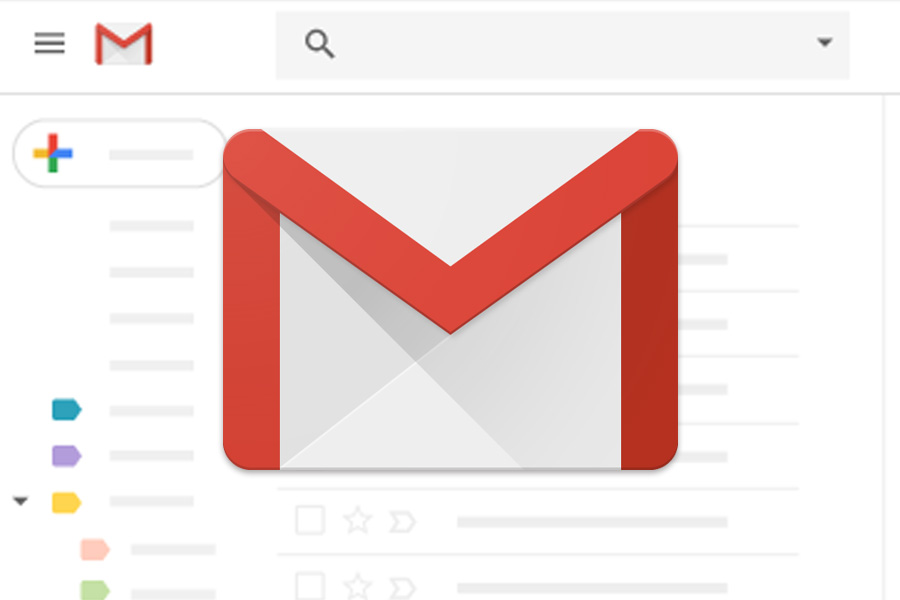こんにちわ。
最近、Gmailを使用している人が増えていると思いますが、Gmailってフォルダ分けができなかったり、どうにも独特で使い方が難しいんですよね。
個人的には、メール振り分けがうまくできなくて結構困ってました… 最近はだいぶ振り分け設定に慣れてきたので、こちらでまとめておきます!
フィルタ一覧の確認方法
フィルタ一覧の確認は、右上の歯車アイコン>「設定」>上部タブの「フィルタとブロック中のアドレス」からです。設定済のメール受信時の振り分け設定が一覧で見れます。
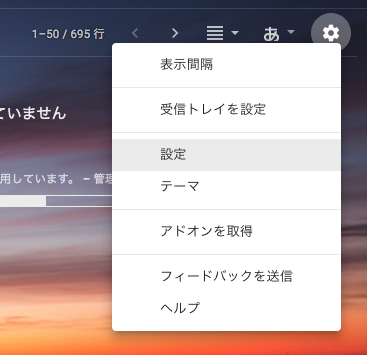
フィルタ(自動振り分け)設定の基本
フィルタの追加方法
フィルタ一覧ページから「新しいフィルタを作成」しても良いですが、簡単なのは、メールを1通開いて、右上のメニューアイコン(…)>「メールの自動振り分け設定」から行う方法です。
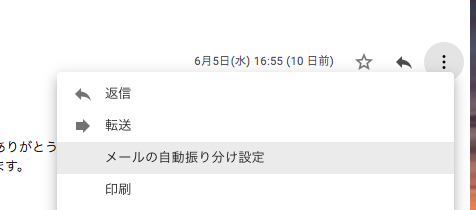
- 振り分けの条件を入力
- 「フィルタを作成」ボタン
- 振り分けの動作を選択
- フィルタを作成ボタン
という手順で、フィルタが作成できます。
振り分けの動作はチェックをつけて選ぶだけなので、難しくないと思います。”スターをつける”、”ラベルをつける”、”削除する”などです。
また、振り分けの動作は複数選べますので、”受信トレイをスキップして、ラベルをつける”、”既読にして、ラベルをつける”なども可能です。
送信者による振り分け条件設定
「From」の箇所に(自動で入りますが)メールアドレスを入力するだけ。一番簡単です。
複数指定する場合は、「,」(半角カンマ)で区切って入力します。
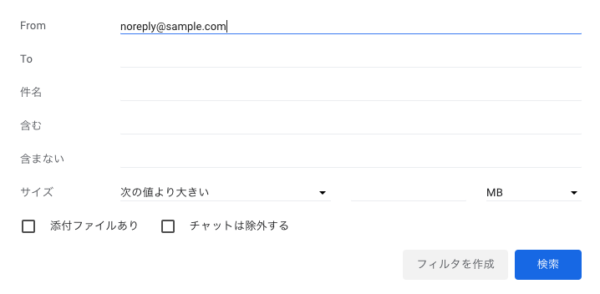
フィルタ一覧画面での表示:
条件: from:(noreply@sample.com)
条件: from:(noreply@sample1.com,noreply@sample2.com)
件名による振り分け条件設定
自動送信メールのように、件名に規定の文言を含む場合はこちらを使います。含む場合なので、件名の一部だけ入力する形でも大丈夫です。「件名」の欄に入力します。
複数の場合は、「”件名A” OR “件名B”」の形で書きます。「”」(ダブルクオート)もスペースも「OR」も全て半角で書きます。
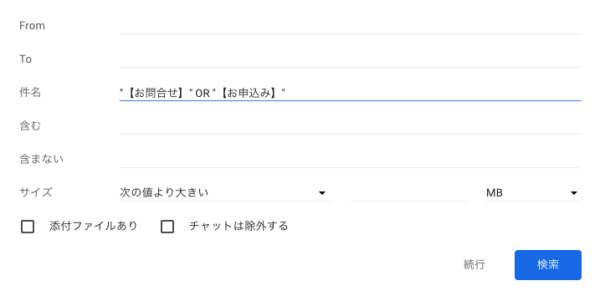
フィルタ一覧画面での表示:
subject:(【お問合せ】)
subject:(“【お問合せ】” OR “【お申込み】”)
宛先による振り分け条件設定
会社のinfoメール等、自分宛じゃないメールも受信している場合によく使います。
これは普通に「To」の欄に入力します。
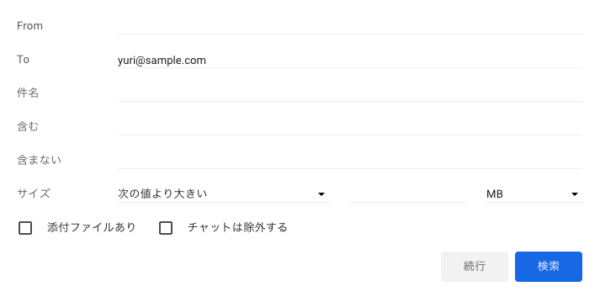
フィルタ一覧画面での表示:
条件: to:(test@sample.com)
CC宛先による振り分け条件設定
CCに入っている宛先での振り分けです。ちょっと特殊ですが、「含む」の欄に「cc:メールアドレス」という形で入力します。
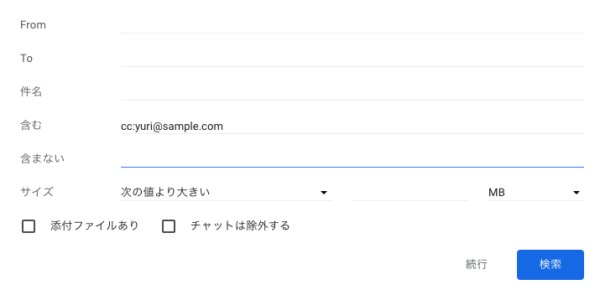
フィルタ一覧画面での表示:
条件: cc:test@sample.com
フィルタの優先順位(振り分けの順番)
振り分けの優先順位についてですが、一覧表示で上にあるフィルタが優先です。つまり、メール新着時、上から順にチェックされて振り分けられていきます。
尚、新しく追加したフィルタ条件は、どんどん下に追加されていきます。
優先順位の設定ミスでうまく振り分けされない
例えば、会社のinfoメールを(宛先で)ラベル分けをしていて、その中でも自動送信の問い合わせメールを別に(件名で)ラベル分けしたい場合、
条件1: to:(info@mycompany.jp)
条件2: subject:(【問い合わせ】)
という設定にしていると、条件1(宛先)で先に振り分けられてしまうため、条件2(件名)は適用されません。
なので、件名での振り分けが先に行われるように、順番(優先順位)を変える必要があります。
条件1: subject:(【問い合わせ】)
条件2: to:(info@mycompany.jp)
この設定なら、【問い合わせ】が件名に入っているメールを先に振り分け、その後に、それ以外のinfo宛メールを振り分けすることができます。ちょっとややこしいですよね。
フィルタの順番(振り分け優先順)変更方法
フィルタの順番変更方法についてですが、なんと、フィルタ一覧画面から順番の編集ができません…
- 全フィルタをエクスポート
- テキストエディタで開いて順番を編集
- 全フィルタを削除
- フィルタを一括インポート
という手順が必要になります。
手順1:全フィルタをエクスポート
フィルタ一覧ページの下部から、「選択:すべて」から全フィルタにチェックを入れ、「エクスポート」ボタンを押します。
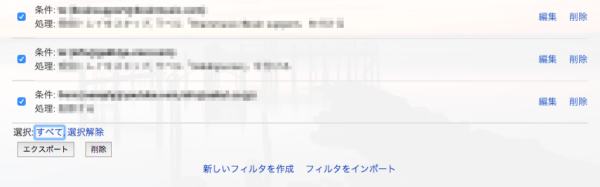
手順2:テキストエディタで順番を編集
「mailFilters.xml」というxmlファイルがダウンロードされますので、こちらをテキストエディタで開いて編集します。(自信が無い場合、コピーしてバックアップをとってから編集しましょう。)
「<entry>〜〜〜</entry>」の12行ひとかたまりで1つのフィルタを表していますので、これをよく見て、カット&ペーストで順番を変更します。
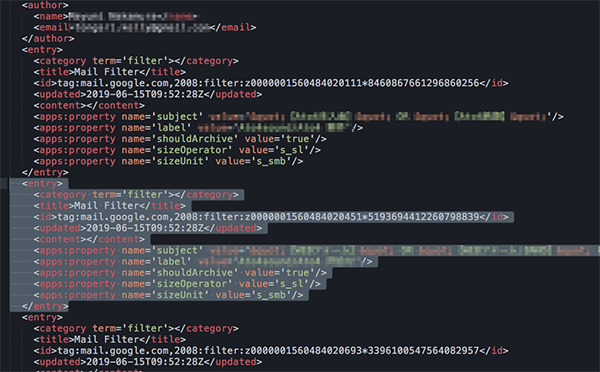
インデントが乱れたり、空行が入るのは構いませんが、余計な文字(特に全角スペース)が入らないように気をつけてくださいね。
順番を変えたら、保存します。
手順3:全フィルタを削除
中途半端に残っていると面倒なので、フィルタ一覧ページに戻って、全てのフィルタを一旦削除します。先程と同様、すべてをチェックしてから「削除」ボタンです。
手順4:フィルタを一括インポート
「フィルタをインポート」のリンクから、先程編集したxmlファイルをアップロードします。あとはそのまま、全てがチェックされた状態で、下の「フィルタを作成」ボタンです。
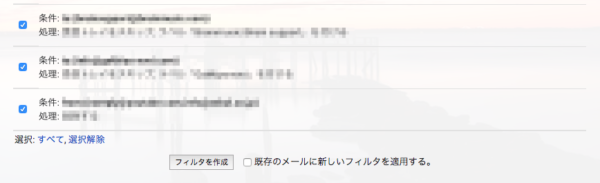
これで、フィルタの順番が変わっているはずです。
以上、Gmailのフィルタ設定の基本とフィルタの順番変更方法でした!
それではまた!